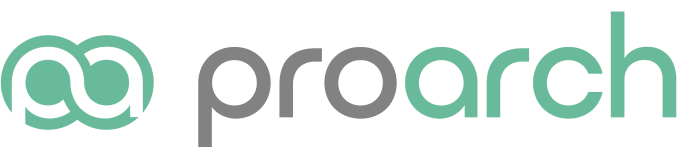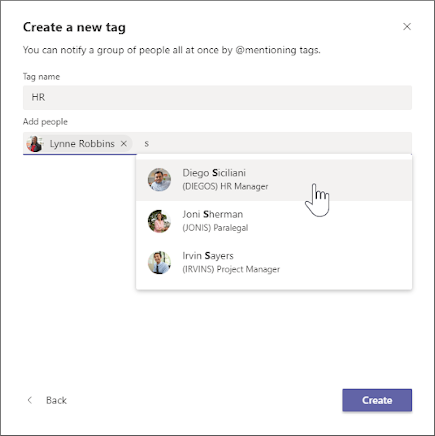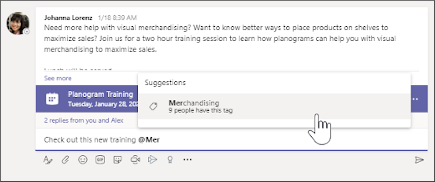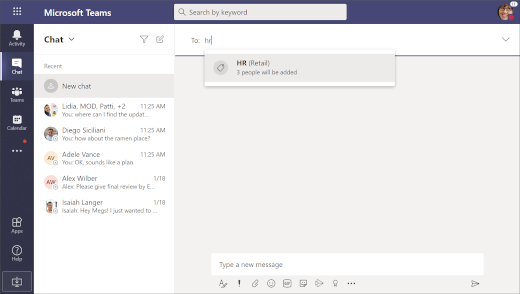14 Little-Known Tips & Tricks for Microsoft Teams
2020 was the "coming of age" for digital communication. Whether it's video meetings, instant messaging, or file sharing, the way we work together has changed drastically. This shift created a seismic rift in most organizations, as newly remote workforces struggled to find the most efficient ways to collaborate while no longer sharing a physical space. Enter: Microsoft Teams.
While it's been around since 2016, the COVID-19 pandemic brought Teams into the spotlight. It is now the fastest-growing app in Microsoft's history, used by more than 330,000 companies around the world. However, there is a common misconception that Teams is most useful as a simple chat tool. As avid users can attest, it is much more than an instant messaging platform. Better yet, it has a seemingly limitless number of features and shortcuts.
As Microsoft Teams superfans, we know firsthand how powerful this app can be. So we've gathered 14 tips and tricks that we here at ProArch find helpful (and fun!). They're broken down into three categories: time savers, productivity boosters, and collaboration.
Time Savers / Shortcuts
- Navigate recent files. Hover over the back button (top left corner) to view your 'Recents': files, chats, and teams you've visited recently. When navigating from a chat to a file (or vice versa), you can find it in this menu rather than clicking back through Teams to find the file again.
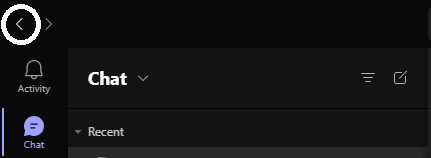
- Instantly edit. If you send a message and realize you've made an error, press the UP arrow key. It will open the message in edit mode.
- Save a message. To save a message for future reference, hover over the message and click the 3-dot icon. Click 'Save this message. To find your saved messages, click on your account image in the top right corner. Then click 'Saved'. It will bring you to all your saved messages.
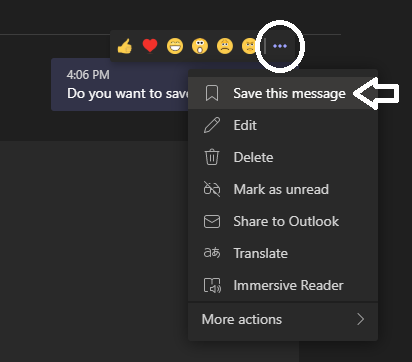
- Save a document as a tab. If you and a colleague are working on a specific document often and don't want to keep digging through folders to find it, you can save it as a tab in a chat. Click on the "+" icon in the header bar of the chat window and choose what kind of file you'd like to attach (e.g., Excel, Word, PDF, etc.). Then a dialogue box will appear that will let you choose from the files shared between the people in that chat.

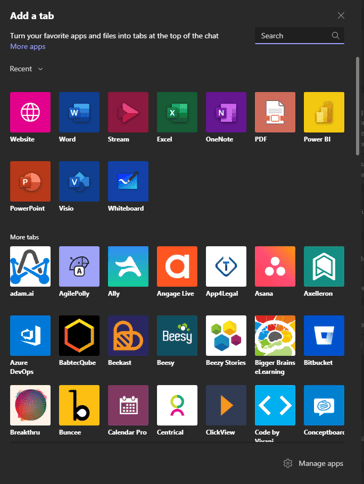
- Emoticons. For access to a wider variety of emoticons, press the Windows key and the : key at the same time while in a chat window.
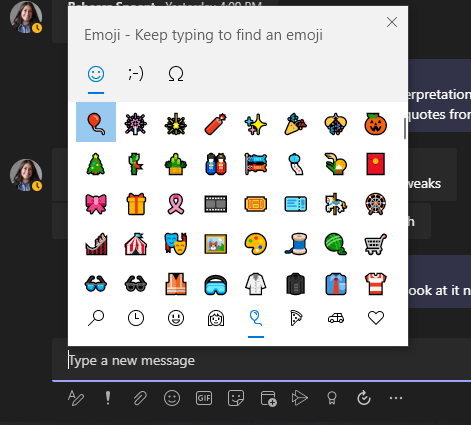
Productivity Boosters
- Mute instantly. Use the spacebar to mute or unmute yourself in a meeting.
- Mute meeting chats. Meeting chats are especially helpful when collaborating with a larger group. However, if you're in another meeting and are still getting notifications from the previous meeting's chat, you can mute the conversation. You can also choose to leave the chat altogether.
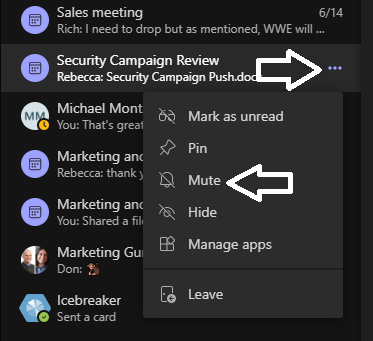
- Customize notifications. You can customize the notifications you receive to minimize distractions. Set notifications settings to only get alerts that require attention immediately.
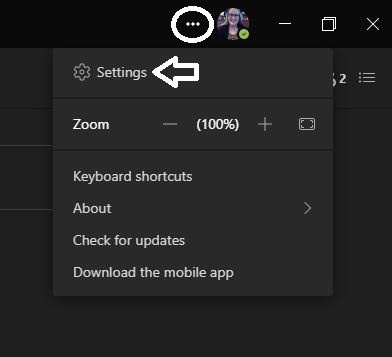
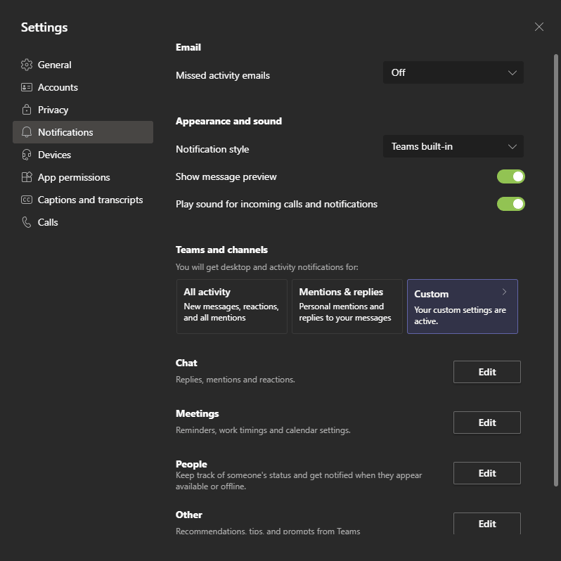
- Focus with channels. Create new channels as a way to focus discussions between multiple users. This will create smaller groups within the main team, allowing employees to receive updates directly relevant to their work. Remember: Fewer notifications = fewer distractions!
- Mark as unread. If there are messages that require follow-up on your part, you can mark them as unread as an indicator to circle back.
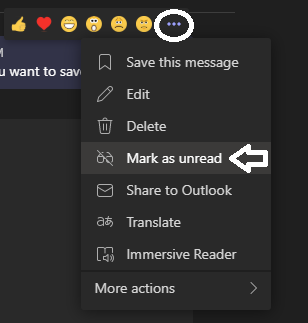
- Sharing is caring! Share time-saving tips (like this blog!) with employees and colleagues. The more people on Teams who know how to use these features, the more productive you can be as a team!
Collaboration
- Edit directly in Teams. When working on shared Office files, upload them to Teams. This ensures every team member is working from the most up-to-date version, saving everyone time and effort down the line.
- Sharepoint sync. You can easily sync Teams and SharePoint files to Windows Explorer. This will allow you to view files stored in Office365 from Explorer and work on files in Offline mode. You can sync files from an entire Team or a single channel.
- Select a channel
- Click on the Files tab
- Click Open in SharePoint
- Click on Sync


For more information, visit this Microsoft Support article.
- Tags. Use tags to organize users by title, department, specialty, etc. When sending a message to everyone assigned to a tag, you can use the @ function to send the message to the group. This makes it easier to involve more people in discussions where their input is important without having to type each name. Read this article for more information.
Example:
Choose a tag name and add users who belong to that tag. They will be notified any time that tag is used.
To use a tag when sending a message within a channel, simply use the @ function to mention the tag and notify all associated users.
Start a chat with a tag by typing in the name of the tag in the 'to:' field.
For organizations looking for a robust yet user-friendly tool that can streamline collaboration and boost productivity, Teams is a great option. It acts as virtual office space for employees to share ideas and files, organize their projects, and communicate in real-time. So they can stay connected, anytime, anywhere.
Plus, it's included in Microsoft365 and Office365 licenses for free, so businesses leveraging either can use Teams immediately.
Contact ProArch today to speak with a Microsoft Teams specialist and learn how Teams can benefit your organization.